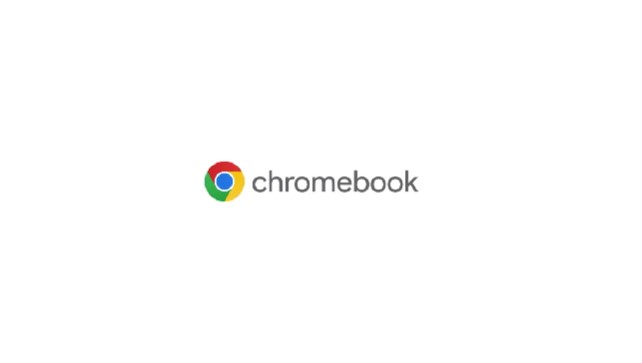Deleting a Chromebook account, whether permanently or temporarily, is a task many users need to know for various reasons, such as selling the device, troubleshooting issues, or switching users. This guide will walk you through the steps for removing an account on a Chromebook from various devices like PC, iPhone, and Android, while also addressing concerns such as whether the process is forever and how to ensure that data is not lost.
Why You Might Want to Delete a Chromebook Account
There are several reasons why you might need to remove a Chromebook account:
- Selling or gifting the Chromebook: Ensure that your personal information is erased.
- Troubleshooting issues: Removing and re-adding an account can sometimes resolve software glitches.
- Switching users: If you’re passing the device to a new user, they will need to set up their own Google account.
- Device management: Especially in educational or workplace settings, administrators may need to delete accounts for better device management.
How to Delete a Chromebook Account
Deleting an Account Directly from the Chromebook
If you have access to the Chromebook and need to delete an account, follow these steps:
- Sign out of the Chromebook: Click on the time at the bottom right and select Sign Out.
- Access the account removal option: On the sign-in screen, select the account you wish to remove.
- Remove the account: Click the down arrow next to the account name, select Remove Account, and confirm by clicking Remove Account again.
This method ensures that the selected account is removed from the Chromebook, but it does not delete the Google account itself, meaning you can still access it from other devices.
Deleting an Account from a PC, iPhone, or Android Device
In cases where you do not have access to the Chromebook or prefer using another device:
- Using a PC:
- Log in to your Google Account at myaccount.google.com.
- Navigate to Security > Your devices > Manage devices.
- Select the Chromebook and click on Sign out.
- Using an iPhone or Android device:
- Open the Google Account app or visit myaccount.google.com in a browser.
- Follow similar steps as above to sign out from the device remotely.
This approach is useful for managing your account access across different devices, ensuring that no unauthorized access occurs.
Deleting an Account Permanently
If you want to remove the account forever from the Chromebook, particularly in managed settings like schools or workplaces, additional steps may be necessary:
- Powerwash the Chromebook: This process resets the Chromebook to its factory settings, removing all user accounts and data. It’s an effective way to ensure the device is completely wiped clean before passing it on to someone else.
- Use the Google Admin Console (for managed devices): Admins can remotely remove user accounts from Chromebooks via the Google Admin Console, ensuring all personal data is erased.
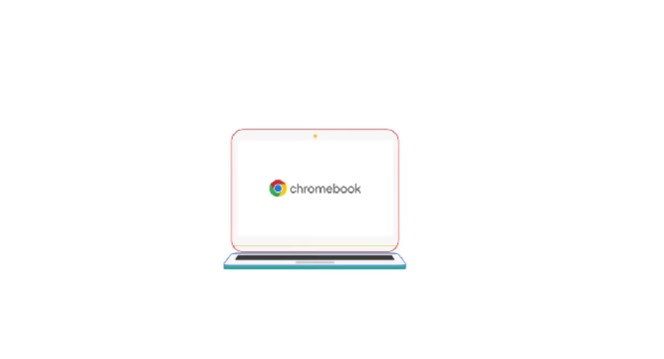
Frequently Asked Questions
Can I recover an account after deleting it from my Chromebook?
Yes, removing an account from a Chromebook does not delete the Google account itself. You can always re-add the account later, and your data stored in Google Drive and other cloud services will remain intact.
Does deleting an account affect my Google Drive data?
No, your Google Drive data is safe and unaffected by the removal of your account from a Chromebook. However, ensure any files stored locally on the Chromebook are backed up before removal.
What happens if I delete the owner account?
The owner account is the first Google account added to a Chromebook, and it has certain administrative privileges. If you need to remove it, you will need to perform a Powerwash to reset the device completely.
Conclusion
Deleting a Chromebook account can be done easily from the Chromebook itself or remotely using another device like a PC, iPhone, or Android. Understanding the implications of account removal—whether it’s permanent or temporary—is crucial to ensure no data is lost and that the Chromebook is properly prepared for the next user. Always ensure your files are backed up, especially when dealing with local storage on the Chromebook.