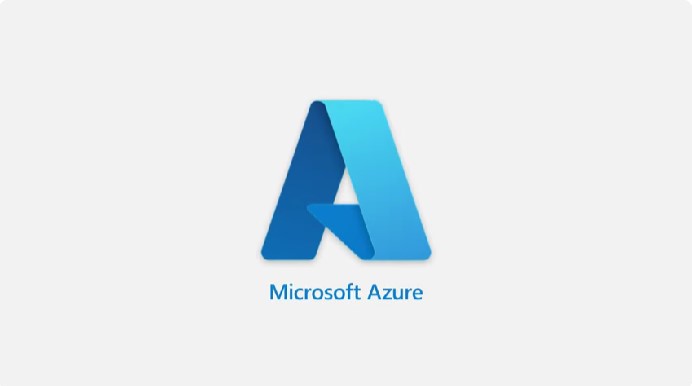Deleting your Azure account might seem like a complex task, but with the right steps, you can easily accomplish it. Whether you’re looking to permanently delete your account or simply want to deactivate it temporarily, this guide will walk you through the process on various devices, including iPhone, Android, and PC. Understanding how to manage your Azure account is crucial for ensuring that your data and services are handled according to your preferences.
Introduction
Azure, Microsoft’s cloud computing platform, offers a wide range of services, but there may come a time when you need to delete your account, whether for personal reasons or due to no longer needing the service. This guide will provide you with detailed instructions on how to delete your Azure account forever. The process involves several steps to ensure that you don’t lose any important data and that your account is closed correctly according to Microsoft’s Terms of Service.
Steps to Permanently Delete an Azure Account
Deleting your Azure account involves canceling all active subscriptions and then removing the account itself. Here’s how you can do it:
- Cancel Active Subscriptions:
- Log in to the Azure Portal using your credentials.
- Navigate to the Subscriptions page.
- Select the subscription you wish to cancel and choose the Cancel subscription option.
- Follow the on-screen instructions to confirm the cancellation.
- Remove Your Azure Account:
- Once all subscriptions are canceled, you can proceed to delete the account.
- Go to the Azure Account Center and log in.
- Select Close Account from the available options.
- Complete the process by following any additional prompts.
Note: Your account will be kept in an archival state for a period before it is permanently deleted to allow for possible reactivation.
Deleting Azure Account on Different Devices
On PC
- Access the Azure Portal via a web browser on your PC.
- Follow the steps outlined above to cancel subscriptions and delete the account.
On iPhone and Android
- Open the Azure Mobile App available on both iPhone and Android.
- Navigate to the subscriptions section and cancel any active subscriptions.
- While the account deletion process is typically done on a PC, you can start the process on your mobile device by contacting Azure Support for further assistance.
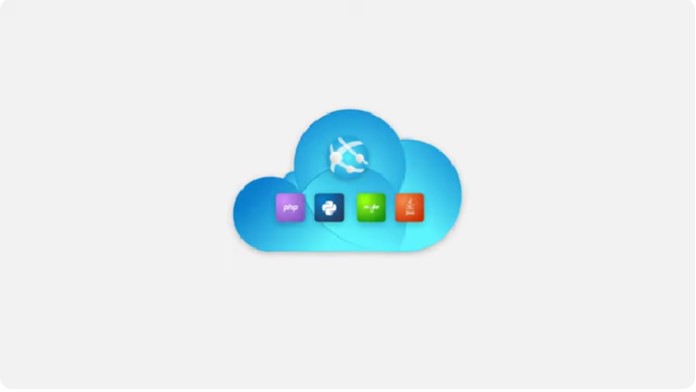
Frequently Asked Questions
Can I delete my Azure account but keep my Microsoft account?
Yes, you can delete your Azure account while retaining your Microsoft account (used for services like Outlook or Xbox). Deleting your Azure account only affects the services tied to Azure, not your entire Microsoft ecosystem.
How long does it take to permanently delete an Azure account?
After canceling your subscriptions, your account enters an archival state. It typically takes about 90 days before the account is permanently deleted, during which time it can be reactivated if necessary.
What happens to my data after I delete my Azure account?
Once your account is permanently deleted, all data stored within Azure services is also deleted. It’s crucial to back up any important data before initiating the deletion process.
Is there a way to temporarily deactivate my Azure account?
No, Azure does not offer an option to temporarily deactivate an account. You can, however, cancel subscriptions and stop services to reduce costs and effectively put the account in an inactive state.
Where can I find more information or support for deleting my Azure account?
For more detailed guidance, you can visit Microsoft’s official support page or contact Azure Support directly through the Azure portal.
Conclusion
Deleting your Azure account is a straightforward process once you understand the necessary steps. Whether you’re looking to cancel your subscription and account forever or need help managing your Azure services, this guide has covered all the essential information. Remember to back up your data and ensure that all subscriptions are canceled before proceeding with the account deletion.