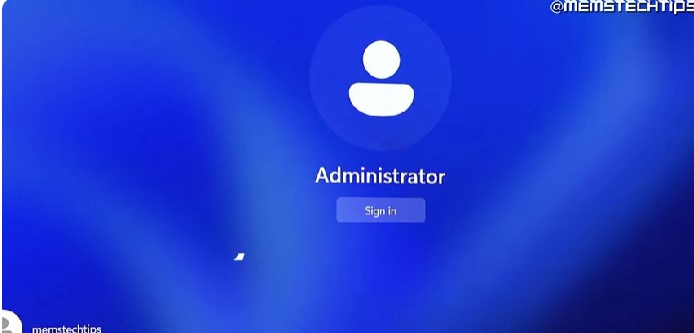Removing an administrator account from Windows 10 can be necessary for a variety of reasons, such as transferring ownership of a device, troubleshooting, or simply managing multiple accounts on the same PC. This guide will walk you through the steps to permanently delete an administrator account, ensuring that the process is clear and secure. Whether you’re using a PC, iPhone, or Android device to manage your Windows 10 system remotely, or you need to do this temporarily or forever, the following methods will guide you through the process.
Why Delete an Administrator Account?
Before we dive into the methods, it’s important to understand why you might want to delete an administrator account:
- Security Reasons: You might want to reduce the number of accounts with administrative privileges to minimize security risks.
- Troubleshooting: Deleting a problematic administrator account can sometimes resolve system issues.
- Ownership Transfer: If you’re selling or giving away your PC, deleting the admin account is crucial to protect your data.
Methods to Delete an Administrator Account
1. Deleting Through Windows Settings
This method is straightforward and can be done through the Windows Settings interface.
- Open Settings: Press
Windows + Ito open the Settings app. - Navigate to Accounts: Go to
Accounts > Family & other users. - Select the Account: Under “Other users,” select the administrator account you wish to delete.
- Remove the Account: Click the
Removebutton and then selectDelete account and data. This action will permanently delete the account and all associated data.
2. Deleting Through Control Panel
The Control Panel provides an alternative method for deleting an administrator account:
- Open Control Panel: Search for
Control Panelin the Start menu and open it. - Manage User Accounts: Go to
User Accounts > Manage another account. - Select and Delete: Choose the admin account you want to remove and click
Delete the account. You will be asked whether you want to delete or keep the account’s files. Select your preferred option.
3. Deleting Through Computer Management
For more advanced users, the Computer Management tool can be used:
- Open Computer Management: Right-click the Start menu and select
Computer Management. - Navigate to Users: Expand
Local Users and Groupsand click onUsers. - Delete the Account: Right-click the administrator account you want to remove and select
Delete.
4. Using Command Prompt
If you prefer using the Command Prompt:
- Open Command Prompt as Admin: Search for
cmd, right-click, and selectRun as administrator. - List Users: Type
net userand press Enter to list all users. - Delete the User: Enter
net user username /delete, replacingusernamewith the actual name of the administrator account you want to delete.
5. Using PowerShell
Similar to Command Prompt, PowerShell offers a method to delete an administrator account:
- Open PowerShell as Admin: Search for
PowerShell, right-click, and selectRun as administrator. - Delete the Account: Use the command
Remove-LocalUser -Name "username", replacing"username"with the name of the admin account.
Considerations Before Deleting
- Backup Important Data: Ensure that all important data is backed up before deleting the account, as this process can result in data loss.
- Account Ownership: Make sure another account has administrative privileges before deleting the current admin account to avoid being locked out.

Frequently Asked Questions
Can I delete the administrator account without deleting the files?
Yes, when deleting through Control Panel, you have the option to keep the account’s files. However, if you select this option, the files will be saved in a folder on your desktop under the account’s name.
What happens if I delete the only administrator account?
If you delete the only administrator account, you may lose the ability to perform administrative tasks on your computer. It’s important to create another admin account before deleting the existing one.
Can I delete an administrator account using an iPhone or Android device?
You can manage Windows 10 accounts remotely using apps like Microsoft’s Remote Desktop or other third-party apps, but actual account deletion must be done through the Windows interface or via remote access to a PC.
How can I restore a deleted administrator account?
Once an administrator account is deleted, it cannot be restored. Ensure you have a backup of all necessary files before proceeding with the deletion.
Conclusion
Deleting an administrator account on Windows 10 is a relatively simple process, whether you choose to do it through Settings, Control Panel, Computer Management, Command Prompt, or PowerShell. Be sure to understand the implications of deleting an admin account, particularly in terms of data loss and administrative access.